ブログ
9.252021
「自動修復でPCを修復できませんでした」と表示され起動しない
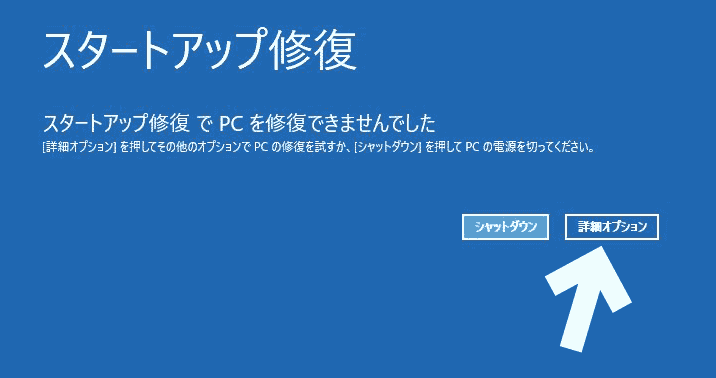
- 「自動修復でpcを修復できませんでした」と画面に出る
- 「Windowsが正しく読み込まれませんでした」を画面に出る
- 「問題が発生したために、PCを再起動する必要があります。 エラー情報を収集しています。自動的に再起動します。」と画面に出る
- (周辺機器・増設パーツの)デバイスドライバーが原因になっている。
- WindowsUpdateでデバイスドライバーが適合しないものに変更されている。
- WindowsUpdateが失敗している。
1.セーフモードを起動する
1.自動修復失敗後の「自動修復でPCを修復できませんでした」の画面で「詳細オプション」をクリック
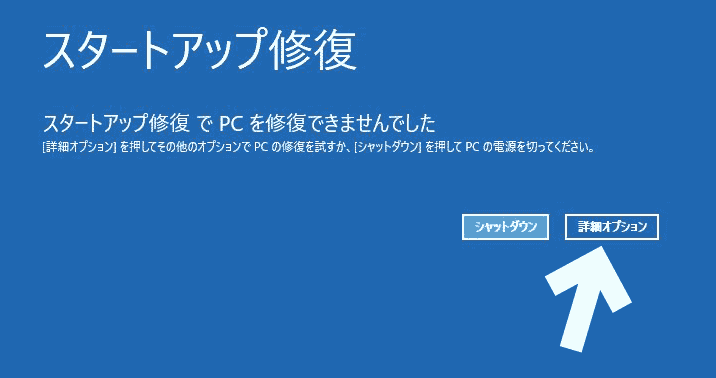
2.「トラブルシューティング」→「詳細オプション」→「その他の修復オプションを表示」→「スタートアップ設定」→再起動
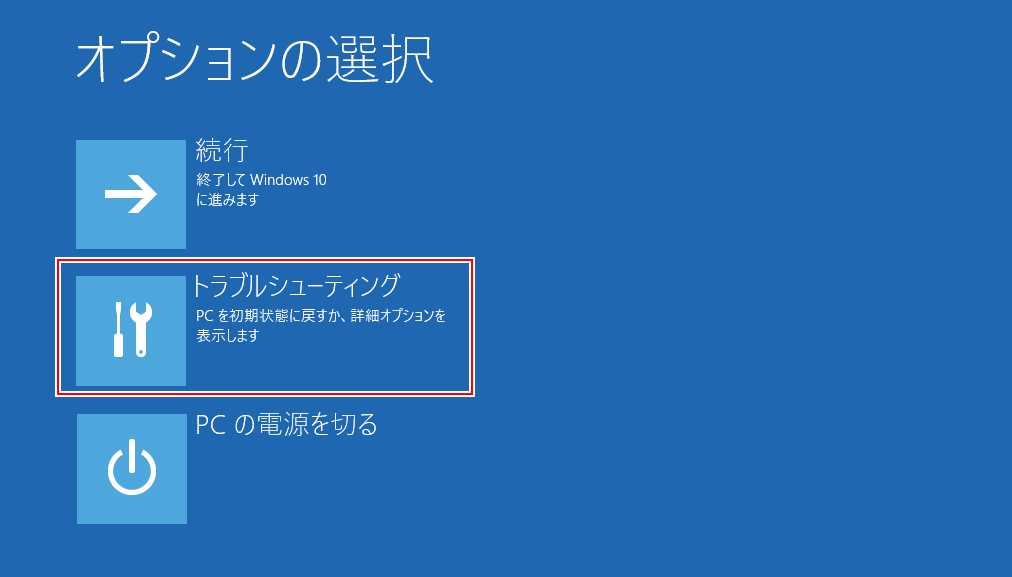
3.「スタートアップ設定」→「4)セーフモードを有効にする」または「5)セーフモードとネットワークを有効にする」を選択する
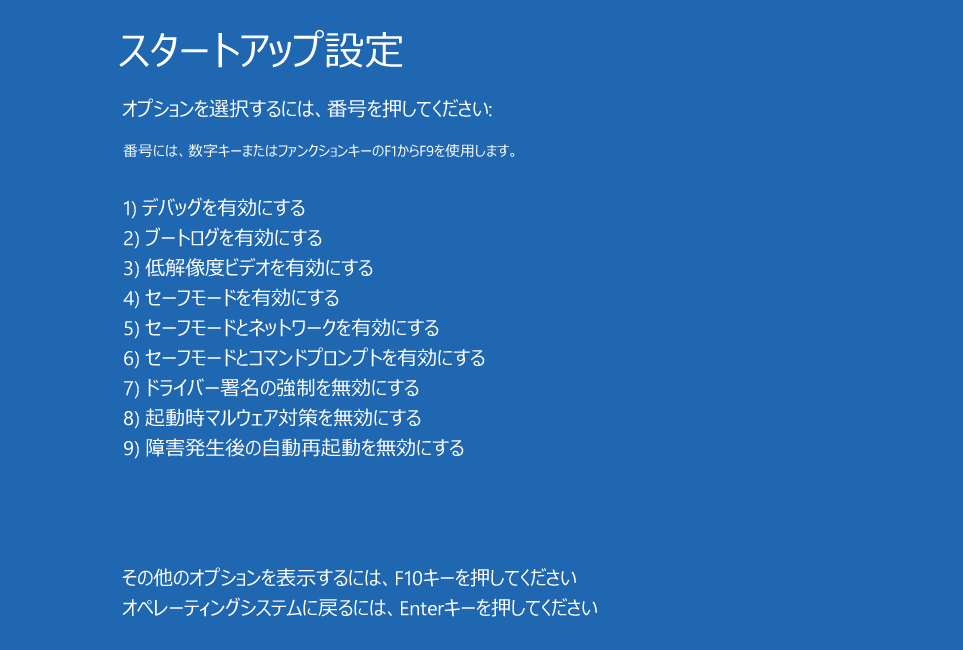
セーフモードでパソコンが起動できる場合
セーフモードでパソコンが起動できる場合は、ハードウェアの異常ではなく、Windowsやソフトウェアのトラブルが考えられます。セーフモードで無事起動できた際は「正常に起動できない要因」を排除するため以下の対処を行いましょう。システムファイルのスキャンを行う直近でインストールした怪しいソフトウェアはアンインストールする
セーフモードで起動できない場合
セーフモードで起動できない場合は、ハードウェアやWindowsのファイルシステムなどに深刻なトラブルが起きている可能性が考えられ、データ救出も難しい傾向にあります。
もし、後者の状況で起動・再起動を繰り返したり、やみくもに復旧作業を進めたりすると障害が悪化し、作業過程でデータを失ってしまう恐れもあります。大切なデータを失いたくない場合は、まず通電を避けて保管し、障害のあるハードディスク/SSDなどの記憶媒体から正確にデータを取り出せる「データ復旧の専門業者」に相談・復旧依頼を行うことを推奨します。
2.システム復元を試す
「システムの復元」とは、パソコンのシステムを以前保存した復元ポイントにまで戻す仕組みです。なお、これはシステムの変更がWindows10の起動を妨げているときに有効となる手段で、残されたファイルやデータなどは消失するわけではありません。
「システム復元」を呼び出す際は、上記1-2の「トラブルシューティング」から「詳細オプション」に入り「システムの復元」をクリックしてください。
3.Windowsのバージョンを元に戻す
Windows10のアップデート以降、正常に起動しないトラブルが発生した場合は、Windowsのバージョンを戻すことで解決できる可能性があります。
Windowsのバージョンを元に戻すには、上記1-2の「トラブルシューティング」から「詳細オプション」に入り「以前のビルドに戻す」をクリックしてください。
4.パソコンを初期化する
この方法ではデータ復旧を行うことは出来ません。バックアップを取っており「パソコンを通常どおりに動かしたい時」もしくは「初期化させても問題がない時」のみに取るべき最終手段といえます。
パソコンを初期化するには自動修復の失敗画面から「詳細オプション」に入り「このPCを初期状態に戻す」をクリックしてください。
コメント
この記事へのトラックバックはありません。






この記事へのコメントはありません。