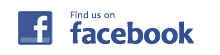Windows 10へのアップグレードは、データ、設定、使っているプログラムなどのほとんどをそのまま移行できます。しかしながらトラブルが起きて復活できなくなる可能性もあるので、バックアップが必要。必ず以下のような準備をして下さい。
Windows 10へのアップグレードは、データ、設定、使っているプログラムなどのほとんどをそのまま移行できます。しかしながらトラブルが起きて復活できなくなる可能性もあるので、バックアップが必要。必ず以下のような準備をして下さい。
1:アップグレードは丸1日かかると覚悟。休みの日に実行!
Windows 10へのアップグレードは、データを保存しながらOSを丸ごと差し替えるため、少なくとも数時間、長ければ半日ほどかかります。アップグレード中は他の作業ができなくなるので、時間がたっぷりある休日に実行するようにして下さい。
2:データのバックアップ
文書や画像などのデータファイルのバックアップを取ります。USBメモリーなどに、データを保存しているフォルダごとコピー。またはWindows 7などのバックアップ機能を使ってもよいでしょう。重要なデータファイルは、2か所に保存しておけばベターです。
3:パスワードやログイン名を保存する
ブラウザーの設定がクリアされるので、メール・SNS・各種ネットサービスのログイン名とパスワードを確かめておきます。特にメールは重要なので、ログイン名とパスワードを紙に控えておいて下さい。
4:旧バージョンでの復元ポイントを作っておく
念には念を入れて、旧バージョンのWindowsに戻した時のトラブル対策として、復元ポイントを作成して下さい。Windows7を例に取ると、スタート→コンピュータの上で右クリック→システムの保護→タブでシステムの保護を選択→一番下にある作成(ドライブの復元ポイントの作成)→任意の名前で作成、以上の順番で復元ポイントを作成できます。
5:旧バージョンでのリカバリーの方法を確かめておく
Windows 10では、導入後31日以内であれば、旧バージョンに戻すことができます。旧バージョンに戻った場合のトラブル対策として、リカバリー(パソコン初期化)の方法を確かめておいて下さい。メーカー製パソコンなら、付属のリカバリーディスク(DVD/CD)があります。ドライブがない場合は、ハードディスクにリカバリーデータが保存されているので、マニュアルを参照して、リカバリーの方法を事前に確かめておきましょう。
ちょっと大変ですが、Windows 10へのアップグレードは、パソコン全体を丸ごと変えるのと同じぐらい大きな作業となるので、慎重に準備をしておきたいですね。
準備が終わったら、「Windows 10を入手する」のアイコンから、Windows 10を導入する。アップグレードの手順は、指示通りに行って下さい。時間がかかっていても途中で止めないこと。じっくり待ってアップグレードを進めましょう。
弊社ではWindows10のアップグレードサービスを実施しております。ご希望の方は、弊社までお問い合わせ下さい。